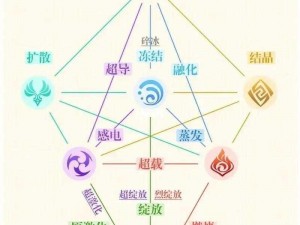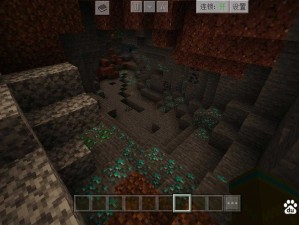windowsserverHD 如何在 Windows Server HD 中设置远程桌面连接?
:在 Windows Server HD 中设置远程桌面连接的详细指南
在当今数字化时代,远程办公和远程连接变得越来越重要。Windows Server HD 提供了强大的功能,允许用户通过网络远程连接到服务器。我们将详细介绍如何在 Windows Server HD 中设置远程桌面连接,帮助你实现高效的远程工作和管理。
准备工作
在开始设置远程桌面连接之前,你需要确保以下几点:
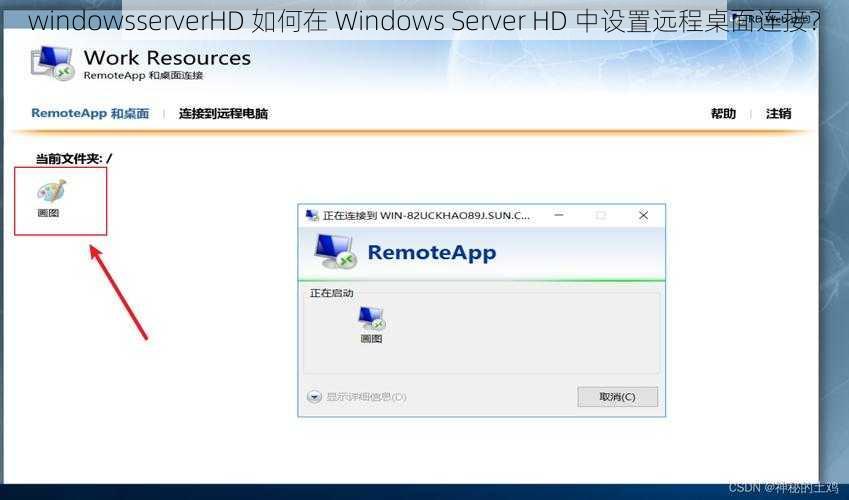
1. 服务器和客户端都已安装 Windows Server HD。
2. 服务器的网络设置正确,允许远程连接。
3. 你拥有适当的账户和权限来进行远程连接。
开启远程桌面功能
1. 打开“服务器管理器”。
2. 在左侧导航栏中,选择“角色”。
3. 在右侧窗格中,点击“添加角色”。
4. 在“添加角色向导”中,选择“远程桌面服务”,然后点击“下一步”。
5. 在“选择角色服务”页面中,勾选“远程桌面会话主机”和“远程桌面授权”,然后点击“下一步”。
6. 在“确认安装选择”页面中,点击“安装”。
7. 等待安装完成后,点击“关闭”。
设置远程桌面端口
1. 打开“服务器管理器”。
2. 在左侧导航栏中,选择“远程桌面服务”。
3. 在右侧窗格中,点击“RD 会话主机配置”。
4. 在“RD 会话主机配置”窗口中,选择“端口”选项卡。
5. 在“RDP 端口”框中,输入你想要使用的端口号,例如 3389。
6. 点击“确定”。
设置防火墙规则
1. 打开“控制面板”。
2. 在“系统和安全”中,选择“Windows 防火墙”。
3. 在左侧导航栏中,选择“高级设置”。
4. 在“高级安全 Windows 防火墙”窗口中,选择“入站规则”。
5. 在右侧窗格中,点击“新建规则”。
6. 在“新建入站规则向导”中,选择“端口”,然后点击“下一步”。
7. 在“协议和端口”页面中,选择“TCP”,然后在“特定本地端口”中输入你设置的远程桌面端口号,例如 3389。
8. 在“操作”页面中,选择“允许连接”,然后点击“下一步”。
9. 在“配置文件”页面中,选择你想要应用规则的网络环境,例如“公用网络”或“专用网络”,然后点击“下一步”。
10. 在“名称”页面中,输入你想要为规则设置的名称,例如“允许远程桌面连接”,然后点击“完成”。
设置远程桌面连接客户端
1. 在客户端计算机上,打开“开始”菜单。
2. 在搜索框中输入“远程桌面连接”,然后点击“远程桌面连接”。
3. 在“远程桌面连接”窗口中,输入服务器的名称或 IP 地址。
4. 点击“连接”。
5. 在“远程桌面连接”对话框中,输入你的用户名和密码,然后点击“确定”。
6. 等待连接建立,如果连接成功,你将看到服务器的桌面。
使用远程桌面连接
1. 连接成功后,你可以像在本地计算机上一样使用服务器。
2. 你可以在远程桌面上打开应用程序、文件和文件夹,就像在服务器上直接操作一样。
3. 如果你需要在远程桌面上进行文件传输,可以使用“远程桌面连接”窗口中的“本地资源”选项卡。
4. 在“本地资源”选项卡中,你可以选择要在远程桌面上使用的本地资源,例如打印机、剪贴板和驱动器。
通过以上步骤,你可以在 Windows Server HD 中成功设置远程桌面连接,实现高效的远程工作和管理。在设置远程桌面连接时,请注意安全设置,例如设置防火墙规则和使用强密码。建议定期更新服务器的操作系统和应用程序,以确保安全性和稳定性。希望对你有所帮助。